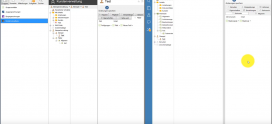13. Februar 2014
Wie erstelle ich einen Workflow für eine Posteingangsbearbeitung?
In vielen Unternehmen finden Geschäftsabläufe papierbezogen statt. Die Posteingangsstelle oder das Sekretariat empfängt die Post und sortiert sie für jede Abteilung separat in stoffliche Umlaufmappen. Diese werden ggf. von einem Boten zu den betreffenden Abteilungen gebracht. Nachdem die entsprechende Abteilung ihre Aufgabe erfüllt hat, wandert die jeweilige Umlaufmappe über Laufwege weiter durch das Unternehmen, bis der Prozess abgearbeitet ist. Aber auf diesem Weg kann viel passieren.Dokumente könnten verloren gehen oder manipuliert werden. Außerdem ist nicht sofort ersichtlich, in welcher Abteilung oder bei welcher Person sich das Dokument gerade befindet. Auch nicht, wie der momentane Bearbeitungsstand ist. Abgesehen von der benötigten Zeit allein für den Transport von Dokumenten zwischen den einzelnen Abteilungen, ist das viel größere Problem von papierbezogenen Geschäftsabläufen die Intransparenz und die daraus resultierenden Einbußen einer kundenorientierten Auskunftsfähigkeit.
Wir möchten Sie davon überzeugen, dass digitale Geschäftsabläufe weitaus sicherer, transparenter, nachvollziehbarer, schneller und auskunftsfreundlicher sind als papierbezogene Prozesse. Deshalb zeigen wir Ihnen in diesem HOW TO beispielhaft, wie sie in AMAGNO ganz einfach einen Workflow für eine Posteingnagsbearbeitung mit Hilfe von Stempeln und Magneten einrichten können.
Starten wir mit dem Beispiel als Video und sehen Sie, wie Sie den Workflow innerhalb von wenigen Sekunden in amagno aufbauen:
An diesem Workflow sind vier verschiedene Abteilungen (Positionen) beteiligt (Position A: Posteingang, Position B: Prüfung, Position C: Freigabe und Position D: Buchhaltung), von denen eine sogar parallele, d.h. gleichzeitig stattfindende Prozesse (Position B 1: Sachliche Prüfung und Position B 2: Rechnerische Prüfung) beinhaltet.

Position A: Posteingang
- Erstellen Sie eine neue Gruppe, z.B. FiBu. Klicken Sie dafür im Themenmenü auf Gruppen und anschließend in der Toolbox auf Gruppe erstellen.
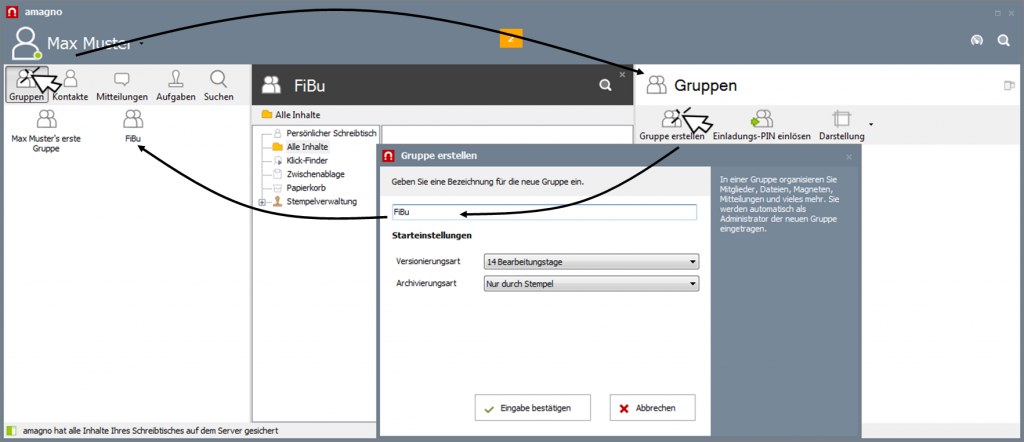
- Legen Sie im Inhaltsnavigator der Gruppe FiBu über Stempelverwaltung und den Untereintrag Stempel einen neuen Stempel mit der Bezeichnung Posteingang an. Markieren Sie Magnet erstellen, damit automatisch ein Magnet
erstellt wird.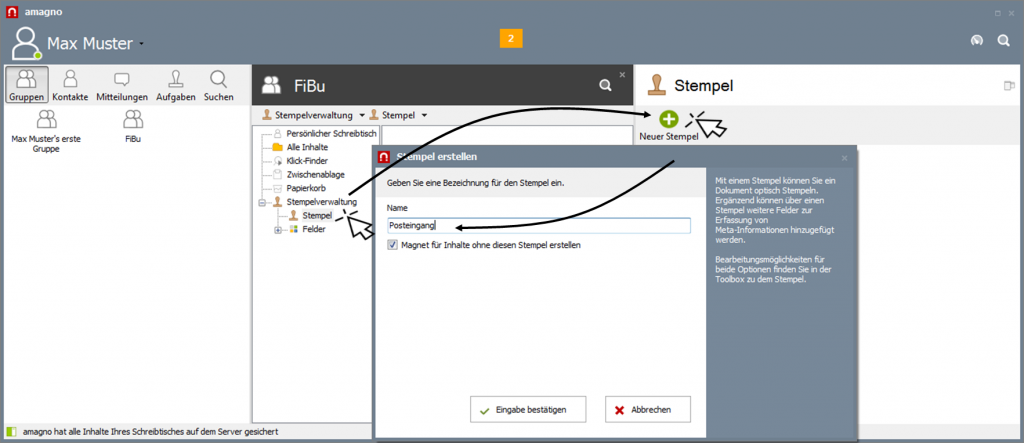
Sie sehen jetzt sowohl einen Stempel als auch einen Magnet mit der Bezeichnung Posteingang.

Die Regel besagt, dass alle Inhalte, bei denen der Stempel Posteingang nicht vorhanden ist, von diesem Magnet angezogen werden. Eintreffende Post landet somit automatisch an dem Magnet Posteingang.
- Legen Sie in der Toolbox unter der Registerkarte Stempeldesign das optische Design des Stempels Posteingang fest. Tragen Sie dafür z.B. Rechnung in das Texteingabefeld ein. Wenn Sie die Felder Bearbeitungsdatum und Bearbeiter nicht entfernen, werden diese Informationen automatisch beim Stempelvorgang mit auf das Dokument gestempelt.

Sobald die eingetroffene Post über den Stempel Posteingang als Rechnung gestempelt wird, wird die Magnetregel für den Magnet Posteingang nicht mehr erfüllt und das Dokument wird automatisch an die nächste Position (B) weitergeleitet.
Position B: Prüfung
- Legen Sie einen neuen Stempel und Magnet mit der Bezeichnung Sachliche Prüfung und einen neuen Stempel und Magnet mit der Bezeichnung Rechnerische Prüfung an. Markieren Sie dabei jeweils zusätzlich den Stempel Posteingang in der Auswahlliste.


Die Regel besagt, dass alle Inhalte, bei denen der Stempel Posteingang vorhanden und der Stempel Sachliche Prüfung bzw. Rechnerische Prüfungnicht vorhanden ist, von dem jeweiligen Magnet angezogen werden. Mit Rechnung gestempelte Dokumente landen somit automatisch an dem Magnet Sachliche Prüfung und gleichzeitig an dem Magnet Rechnerische Prüfung.
- Legen Sie das optische Design des Stempels Sachliche Prüfung und des Stempels Rechnerische Prüfung fest. Tragen Sie dafür z.B. sachlich geprüft bzw. rechnerisch geprüftin das Texteingabefeld ein. Sobald die Rechnung über den Stempel Sachliche Prüfung als sachlich geprüft und über den Stempel Rechnerische Prüfung als rechnerisch geprüft gestempelt wird, wird die Magnetregel für den Magnet Sachliche Prüfung bzw. Rechnerische Prüfung nicht mehr erfüllt und das Dokument wird automatisch an die nächste Position (C) weitergeleitet.
Position C: Freigabe
- Legen Sie einen neuen Stempel und Magnet mit der Bezeichnung Freigabe an. Markieren Sie zusätzlich die Stempel Posteingang, Sachliche Prüfung und Rechnerische Prüfung
in der Auswahlliste.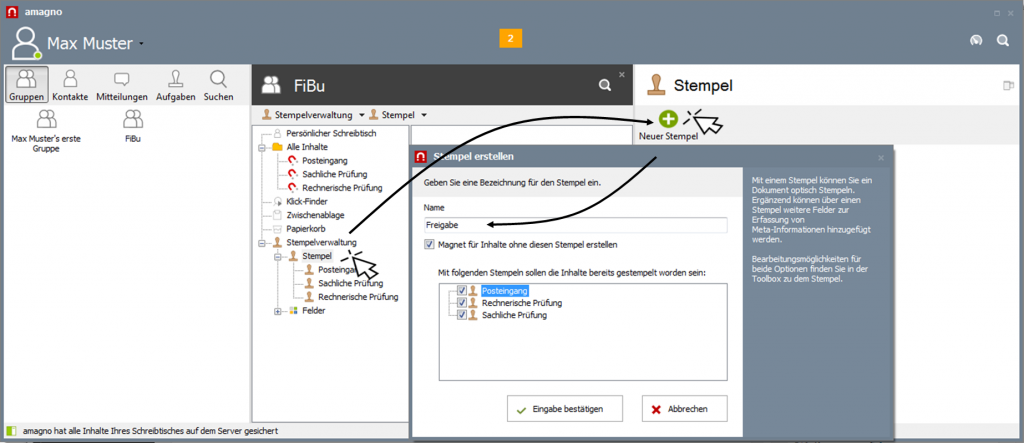
Die Regel besagt, dass alle Inhalte, bei denen der Stempel Posteingang, Sachliche Prüfung und Rechnerische Prüfung vorhanden und der Stempel Freigabe nicht vorhanden ist, von diesem Magnet angezogen werden. Rechnungen, die mit sachlich geprüft UND rechnerisch geprüft gestempelt wurden, landen somit automatisch an dem Magnet Freigabe.
- Legen Sie das optische Design des Stempels Freigabe fest. Tragen Sie dafür z.B. freigegeben in das Texteingabefeld ein. Sobald die Rechnung über den Stempel Freigabe als freigegeben gestempelt wird, wird die Magnetregel für den Magnet Freigabe nicht mehr erfüllt und die Rechnung wird automatisch an die nächste Position (D) weitergeleitet.
Position D: Buchhaltung
- Legen Sie einen neuen Stempel und Magnet mit der Bezeichnung Buchhaltung an. Markieren Sie zusätzlich die Stempel Posteingang, Sachliche Prüfung, Rechnerische Prüfung und Freigabe in der Auswahlliste.
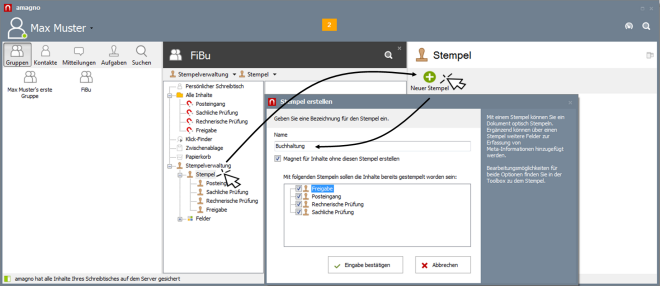
Die Regel besagt, dass alle Inhalte, bei denen der Stempel Posteingang, Sachliche Prüfung, Rechnerische Prüfung und Freigabe vorhanden und der Stempel Buchhaltung nicht vorhanden ist, von diesem Magnet angezogen werden. Mit freigegeben gestempelte Rechnungen landen somit automatisch an dem Magnet Buchhaltung.
- Legen Sie das optische Design des Stempels Buchhaltung fest. Tragen Sie dafür z.B. gebucht in das Texteingabefeld ein. Sobald die Rechnung über den Stempel Buchhaltung als gebucht gestempelt wird, wird die Magnetregel für den Magnet Buchhaltung nicht mehr erfüllt und Sie haben Ihren Workflow durchgearbeitet.

Tipps für zusätzliche Erweiterungen des Workflows:
Der eingangs beschriebene Workflow für eine Posteingangsbearbeitung lässt sich beliebig erweitern und/oder Ihren Bedürfnissen anpassen.
Im Folgenden schildern wir Ihnen kurz weitere Ideen, mit denen Sie Ihren eigenen Workflow noch weiter ausbauen können.
Gebuchte Belege Magnet
Falls Sie alle mit gebucht gestempelten Rechnungen zentral an einem Ort verwalten möchten, erstellen Sie im Inhaltsnavigator über alle Inhalte einen neuen Magnet mit der Bezeichnung gebuchte Belege.
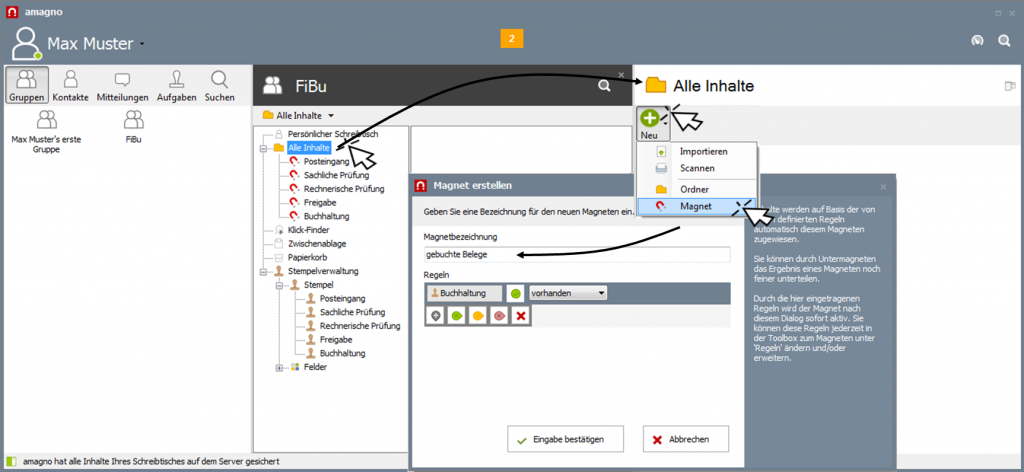
Definieren Sie die Regel, indem Sie den Stempel Buchhaltung und im Feld rechts daneben vorhanden auswählen. Die Regel besagt, dass alle Inhalte, bei denen der Stempel Buchhaltung vorhanden ist, von diesem Magnet angezogen werden.
Abbruch Stempel
Um einen Vorgang abzubrechen, z.B. wegen eines Irrläufers, legen Sie einen neuen Stempel (ohne Magnet) mit der Bezeichnung Abbruch an. Erstellen Sie im Inhaltsnavigator über alle Inhalte zusätzlich einen neuen Magnet mit der Bezeichnung Abbruch.

Definieren Sie die Regel, indem Sie den Stempel Abbruch und im Feld rechts daneben vorhanden auswählen. Die Regel besagt, dass alle Inhalte, bei denen der Stempel Buchhaltung vorhanden ist, von diesem Magnet angezogen werden. Damit der Stempel Abbruch an jeder Position im Workflow zur Verfügung steht und benutzt werden kann, wählen Sie in der Registerkarte Magnete des Stempels Abbruch „Stempel für alle Inhalte verfügbar“ aus.
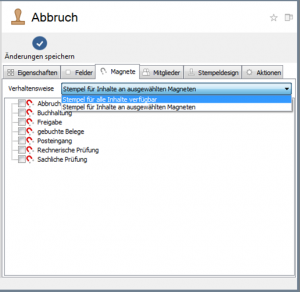
Nun müssen noch die einzelnen Magnetregeln angepasst werden, indem Sie über die Registerkarte Regeln der Magnete Posteingang, Sachliche Prüfung, Rechnerische Prüfung, Freigabe und Buchhaltung zusätzlich zu den bestehenden Regeln den Stempel Abbruch und im Feld rechts daneben nicht vorhanden auswählen.

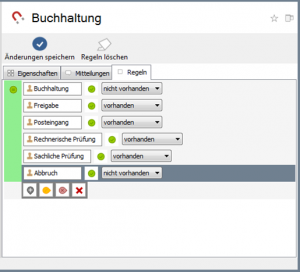
Berechtigungen / Verantwortlichkeiten für Stempel
Fügen Sie der Gruppe FiBu weitere Bearbeiter hinzu, die am Geschäftsprozess beteiligt sein sollen. Markieren Sie in der Registerkarte Mitglieder des betreffenden Stempels die Mitglieder, die diesen Stempel verwenden dürfen. Speichern Sie die Einstellungen mit Änderungen speichern. Damit regeln Sie die Verantwortlichkeiten für diesen Prozess.

Informationen beim Stempeln erfassen
Ergänzen Sie die Stempel durch Felder, um während des Workflows beim Auslösen des Stempels Informationen zu erfassen. Legen Sie im Inhaltsnavigator über Stempelverwaltung und den Untereintrag Felder eine neue Feldgruppe, z.B. mit der Bezeichnung Rechnung an. Fügen Sie der Feldgruppe Rechnung nun Felder zur Erfassung von Informationen wie z.B. Kundennummer, Rechnungsnummer und Rechnungsdatum zu.
Wählen Sie über die Registerkarte Eingabeunterstützung in der Toolbox der Feldgruppe Rechnung den Unterstützungstyp Cache, sowie Sie autorisiert sind die Eingabeunterstützung zu verwenden.
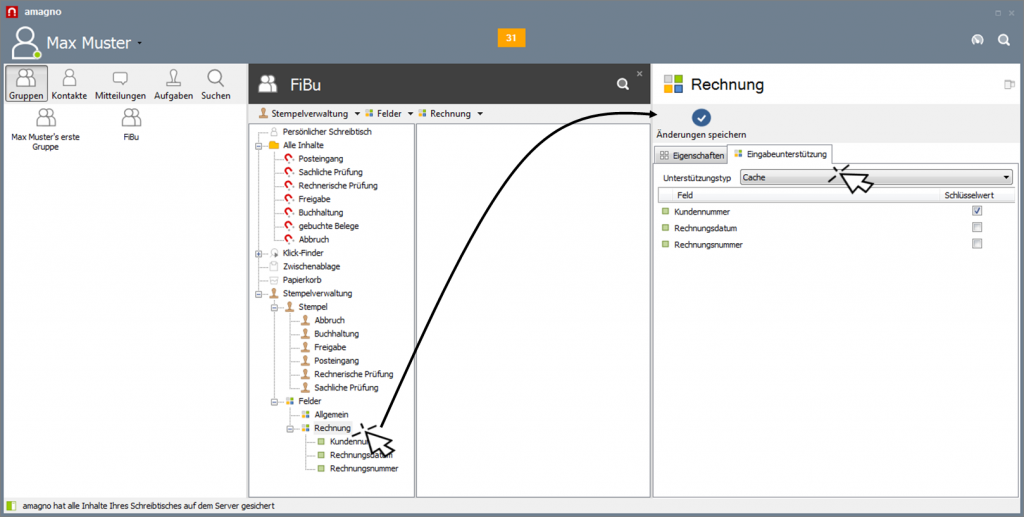
Weisen Sie anschließend die Feldgruppe Rechnung über die Registerkarte Felder in der Toolbox des gewünschten Stempels diesem zu.

Wird ein Stempelvorgang ausgelöst, unterstützt amagno die Erfassung der Informationen für die Feldgruppe Rechnung dann über das Klick-Füllen in der großen Dateivorschau. Dafür erscheinen links neben der Dateivorschau die auszufüllenden Felder. Das aktive Feld, hier Rechnungsnummer, ist rot umrandet.
Bewegen Sie den Mauszeiger auf die gewünschte Information im Dokument. Ist diese Information von der OCR erkannt worden, ist sie rot hinterlegt. Bei einem Klick darauf wird der Wert erfasst und in das Feld Rechnungsnummer übertragen.

Anschließend können Sie den optischen Stempel auf dem Dokument platzieren.

Nach dem Stempeln sind die erfassten Werte unter der Bezeichnung Rechnung in der Registerkarte Eigenschaften des Dokuments aufgelistet.